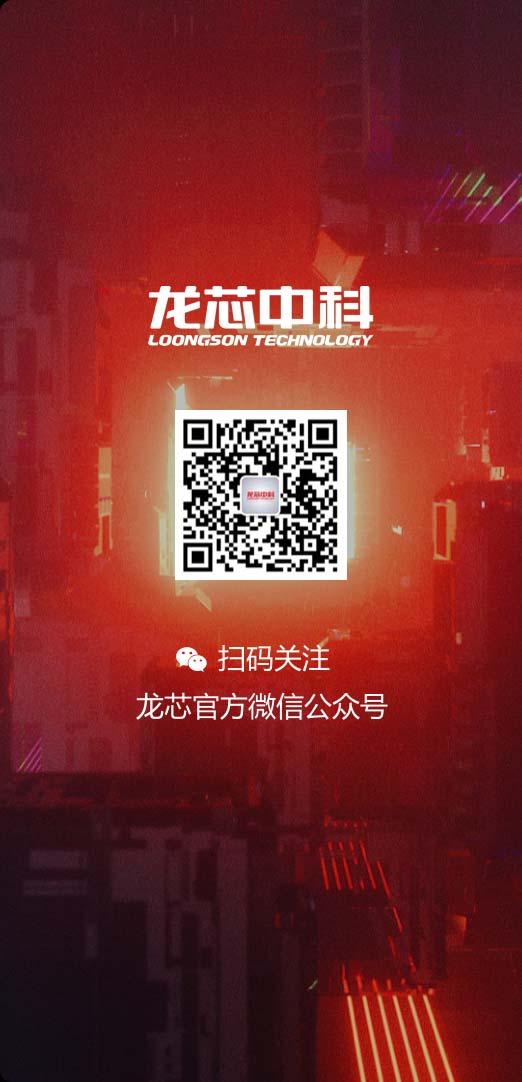02-28
2017
ownCloud-在龙芯上搭建你的私有网盘
最近好多朋友都在关心龙芯上是否有好用的网盘,答案当然是肯定的!经过小编实测,今天就给大家推荐一款简单实用的网盘——ownCloud。
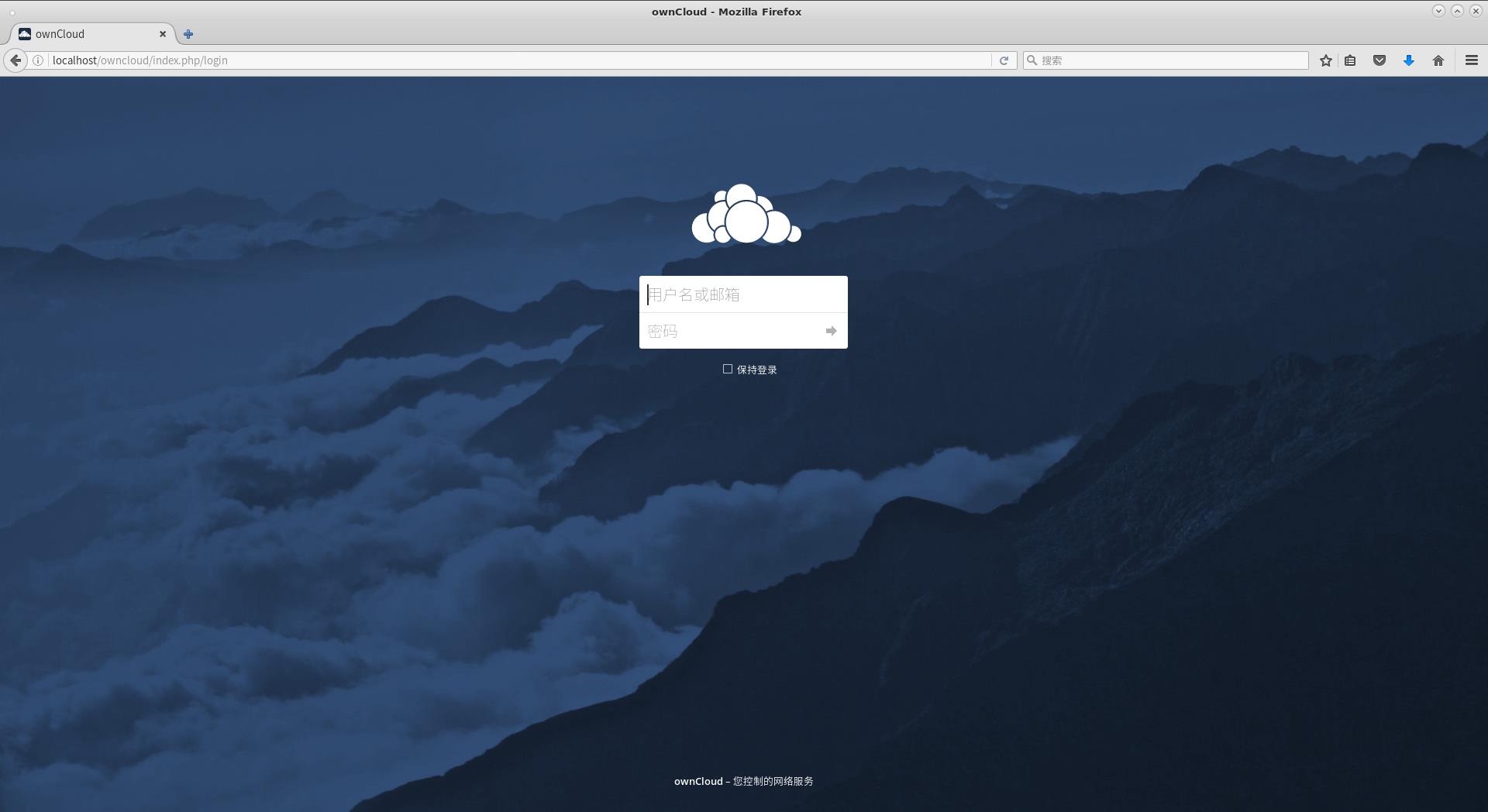
ownCloud客户端可以自动同步文件,可以在多个平台上共享文件,也可以通过链接共享文件,具有在线阅读文档和PDF的功能,轻便小巧却相当实用。
下面我们来看看owncloud服务器端的搭建过程。
一、服务端
首先要从官网(https://owncloud.org/)的下载页面中获取最新的ownCloud Server包,点击下载或者复制链接,使用wget命令进行下载。
# wget https://download.owncloud.org/community/owncloud-9.1.4.tar.bz2
下载完成后,解压文件至/var/www/html下面:
# tar xf owncloud-9.1.4.tar.bz2 -C /var/www/html
更改文件夹所属及权限:
# chown -R apache:apache /var/www/html/owncloud/
# chmod 777 /var/www/html/owncloud/config/
启动http服务、关闭防火墙:
# systemctl start httpd
# systemctl stop firewalld
现在基本的安装和配置就完成了,打开浏览器,访问http://localhost/owncloud/
首次访问需要设置管理员账户。
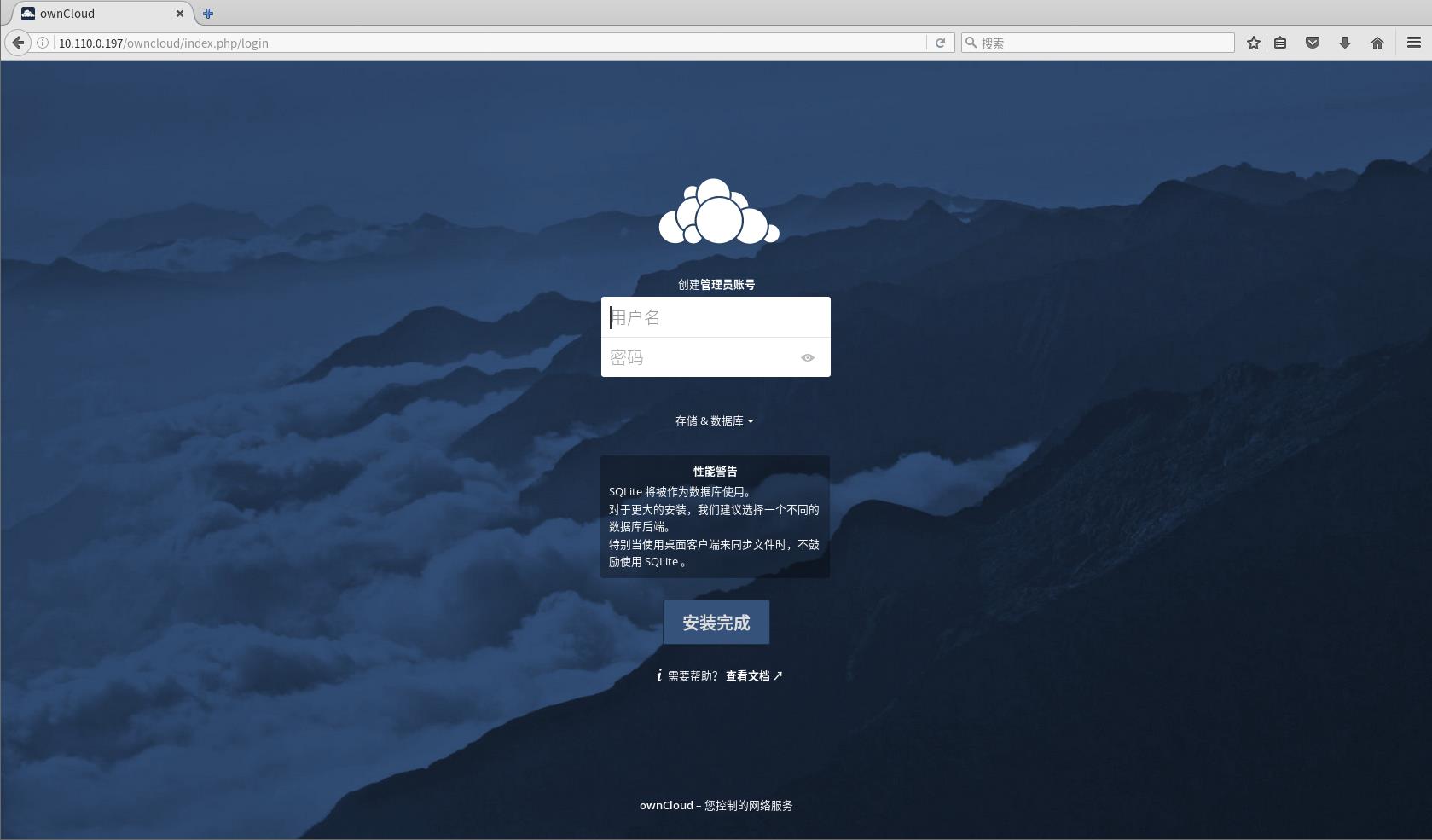
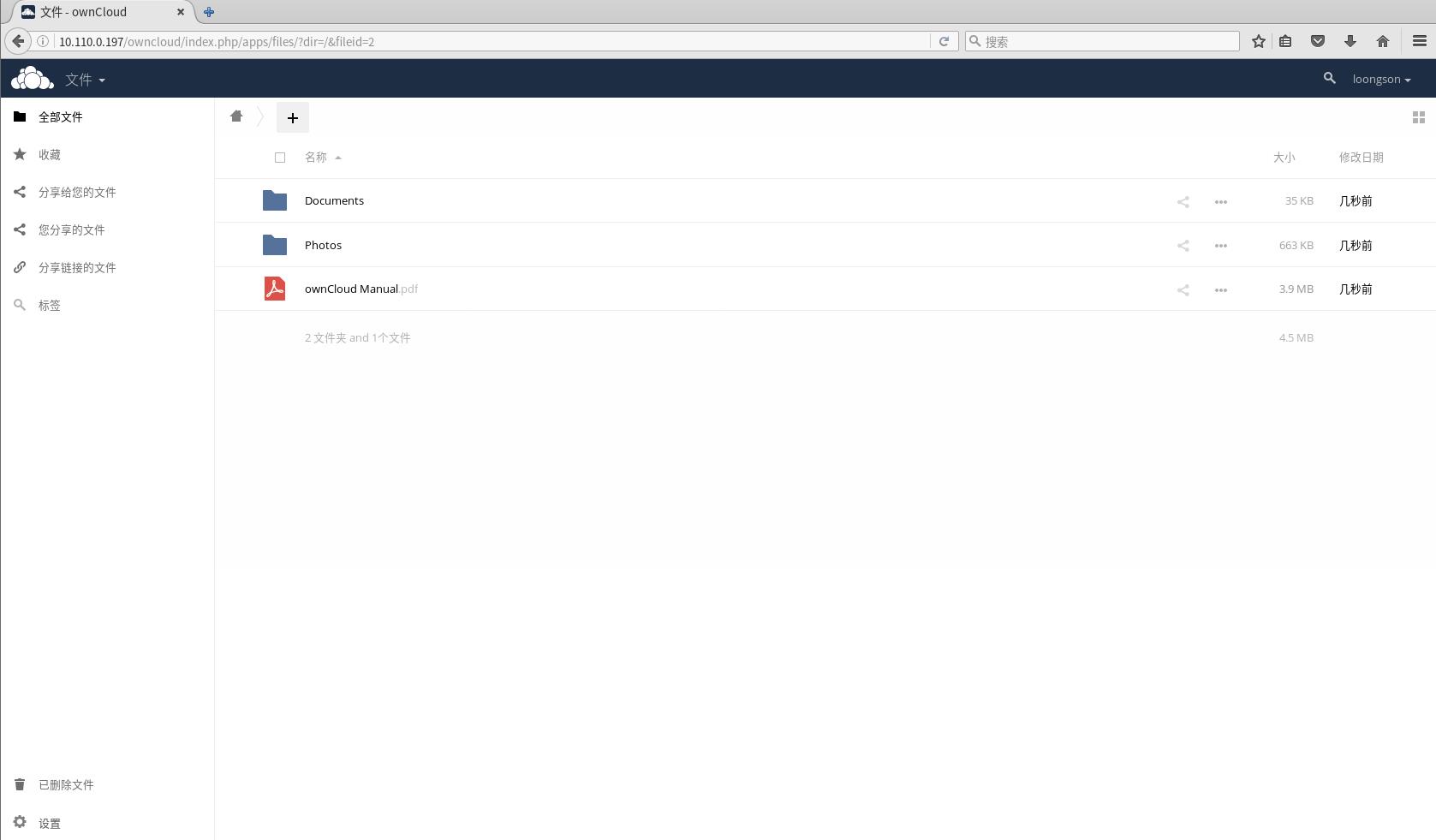
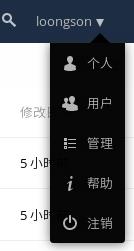

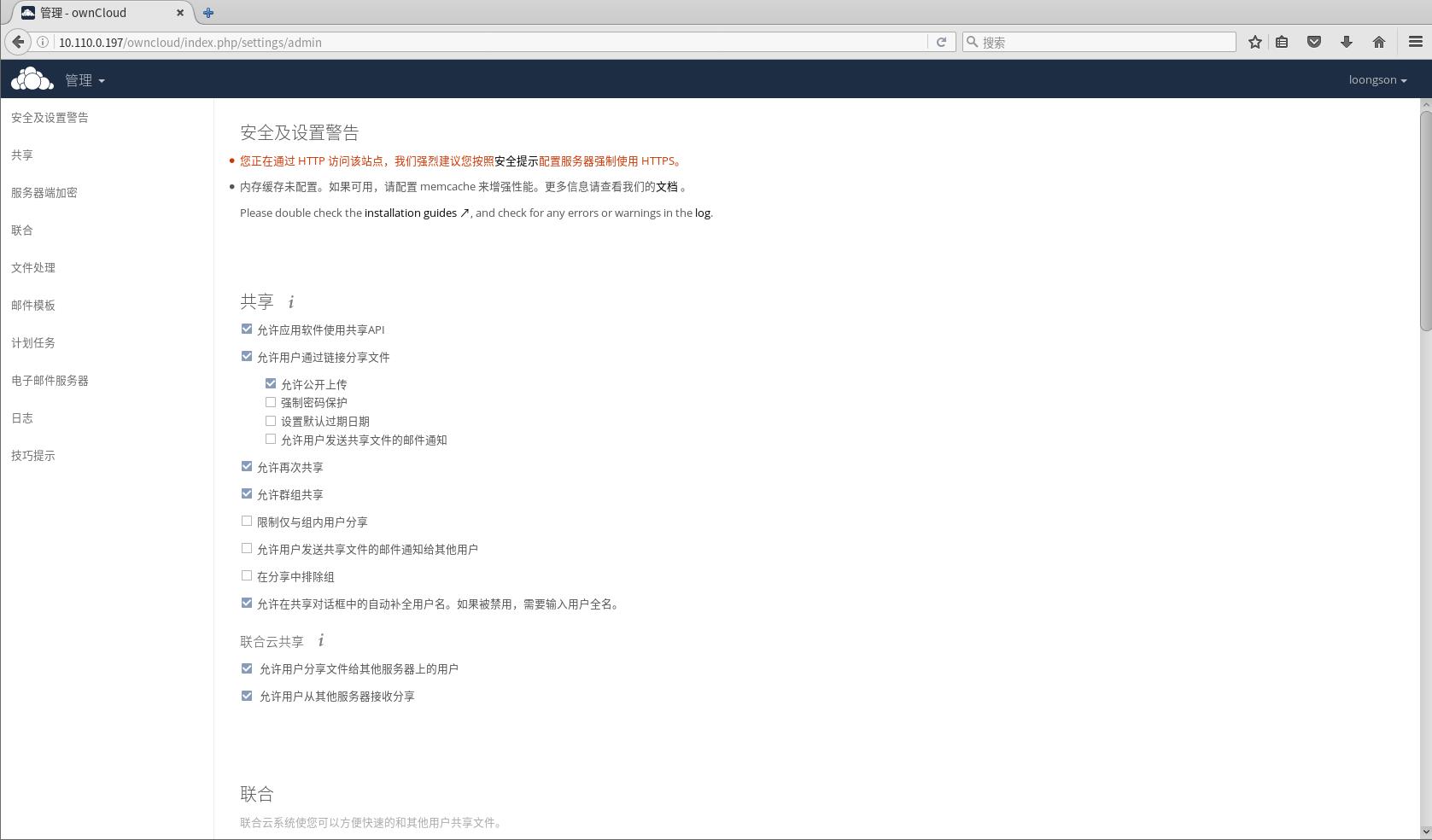
二、网页端
切换成普通用户,在网页端重新登录,进入页面后,可以进行上传、下载、分享等操作,owncloud可以将某个文件直接共享给某个用户或者用户组,也可以分享链接给其他用户:
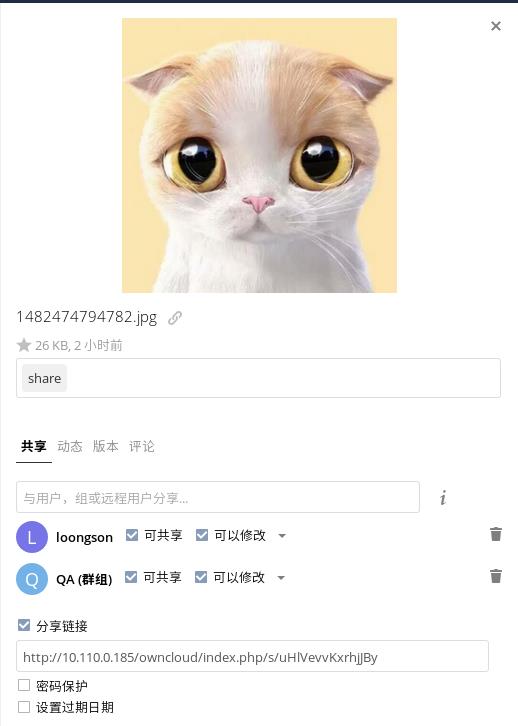
搭建好了服务器端,再来说说客户端。owncloud的客户端很多样化,这样也保证了数据随存随取的灵活性。目前loongnix系统中已经集成了owncloud的client端,只需要使用yum命令进行安装即可。
# yum install mirall mirall-devel
(或者owncloud-client,根据不同发行版自行选择)
安装完成后,在“应用程序”-“附件”中找到“owncloud desktop sync client”,单击打开,右下角任务栏中会多出一个云朵标志,说明owncloud的客户端已经启动了,不过因为还没有登录,所以图标是灰色的。
单击图标,弹出登录框,输入服务器地址:
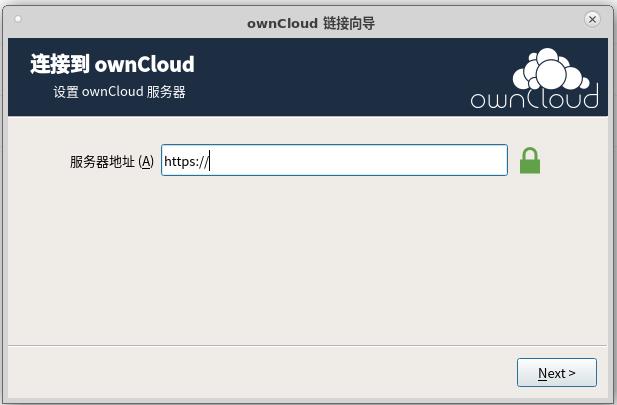
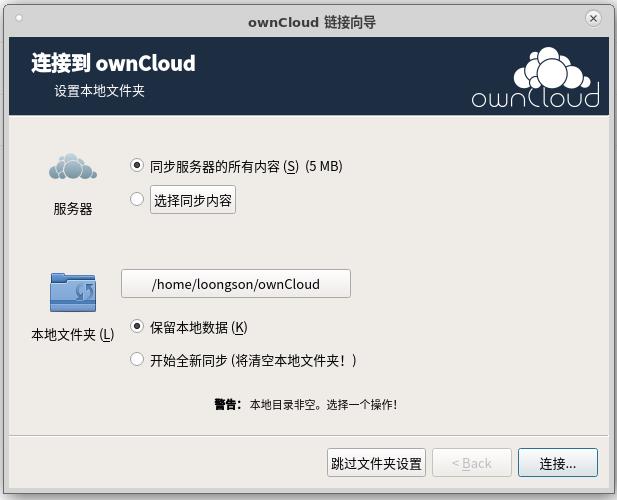
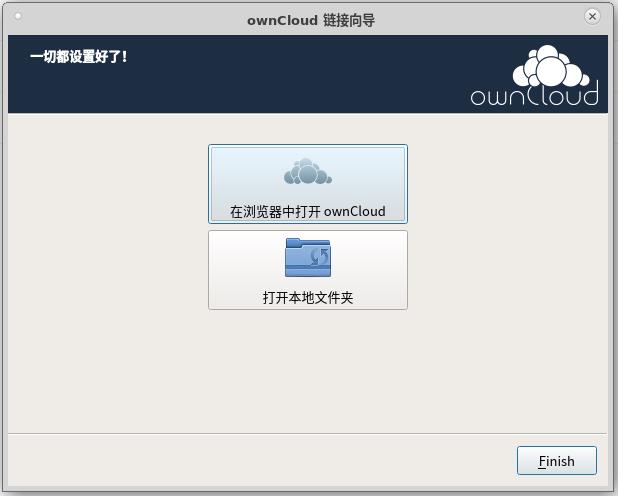
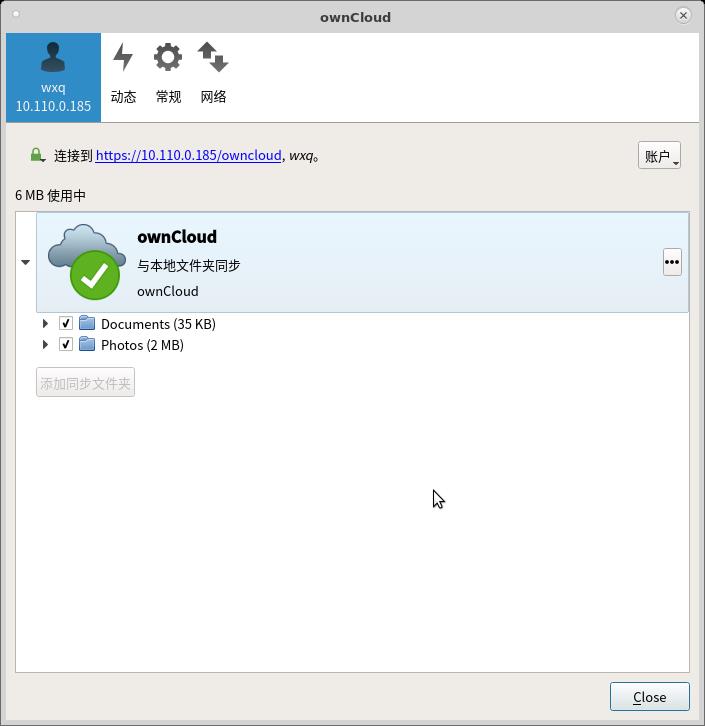
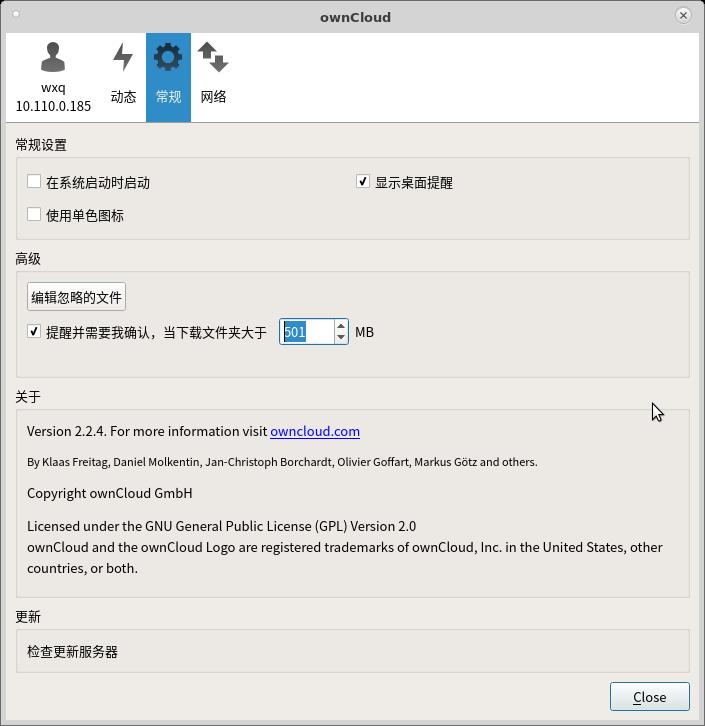 在本地的owncloud文件夹中进行文件操作,即可实时同步到服务器中,可以从客户端进入本地文件夹进行操作,也可以选择“暂停同步”或“断开文件夹同步”:
在本地的owncloud文件夹中进行文件操作,即可实时同步到服务器中,可以从客户端进入本地文件夹进行操作,也可以选择“暂停同步”或“断开文件夹同步”:
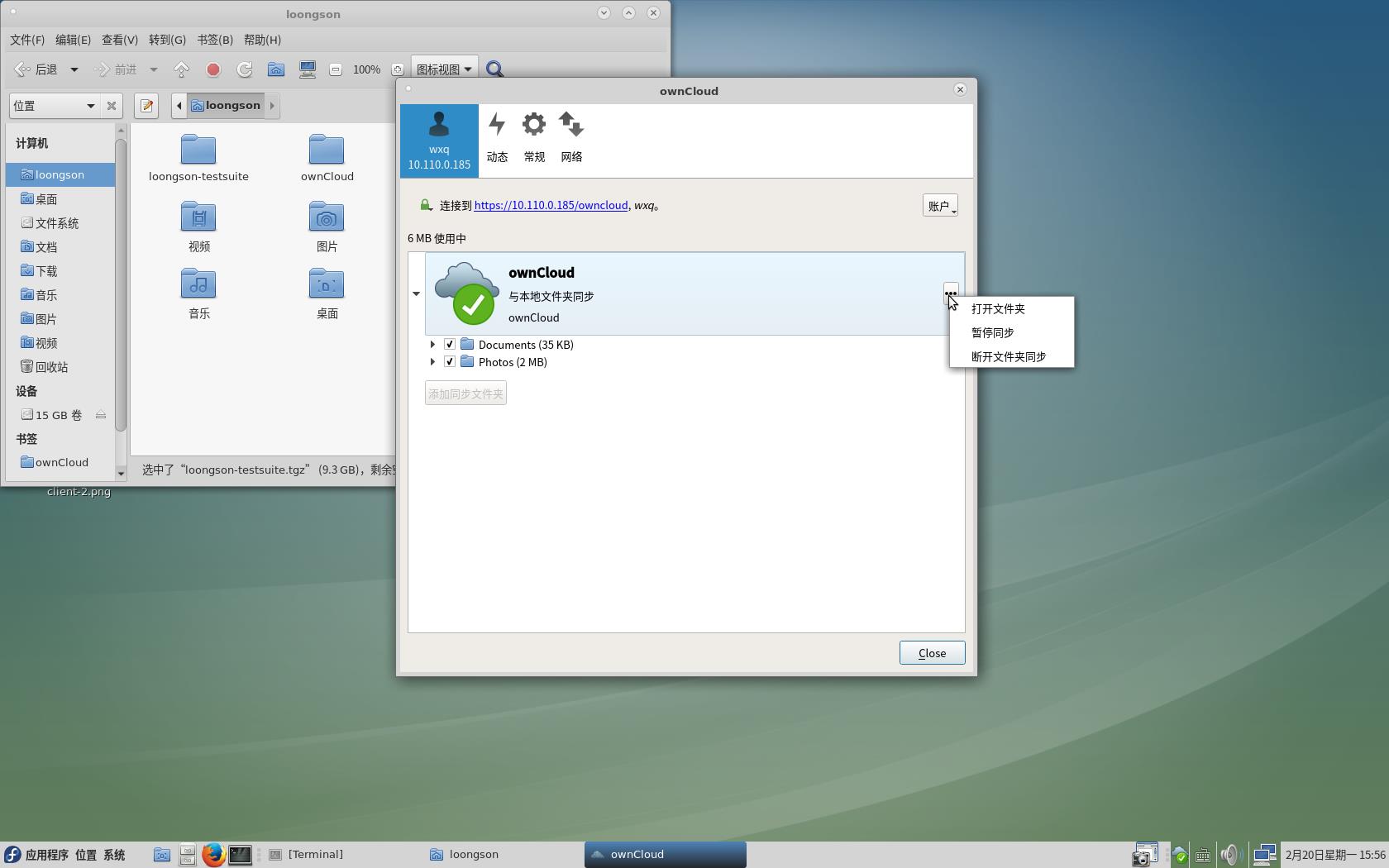 四、手机APP
四、手机APP
如果想随时随地访问网盘里的文件,可以选择下载一个手机APP,真正做到数据触手可得。手机APP可以从官网提供的Google Play或App Store进行下载,或者部分手机的应用商城也有提供下载。
打开ownCloud应用程序,输入服务器网址和用户名、密码:
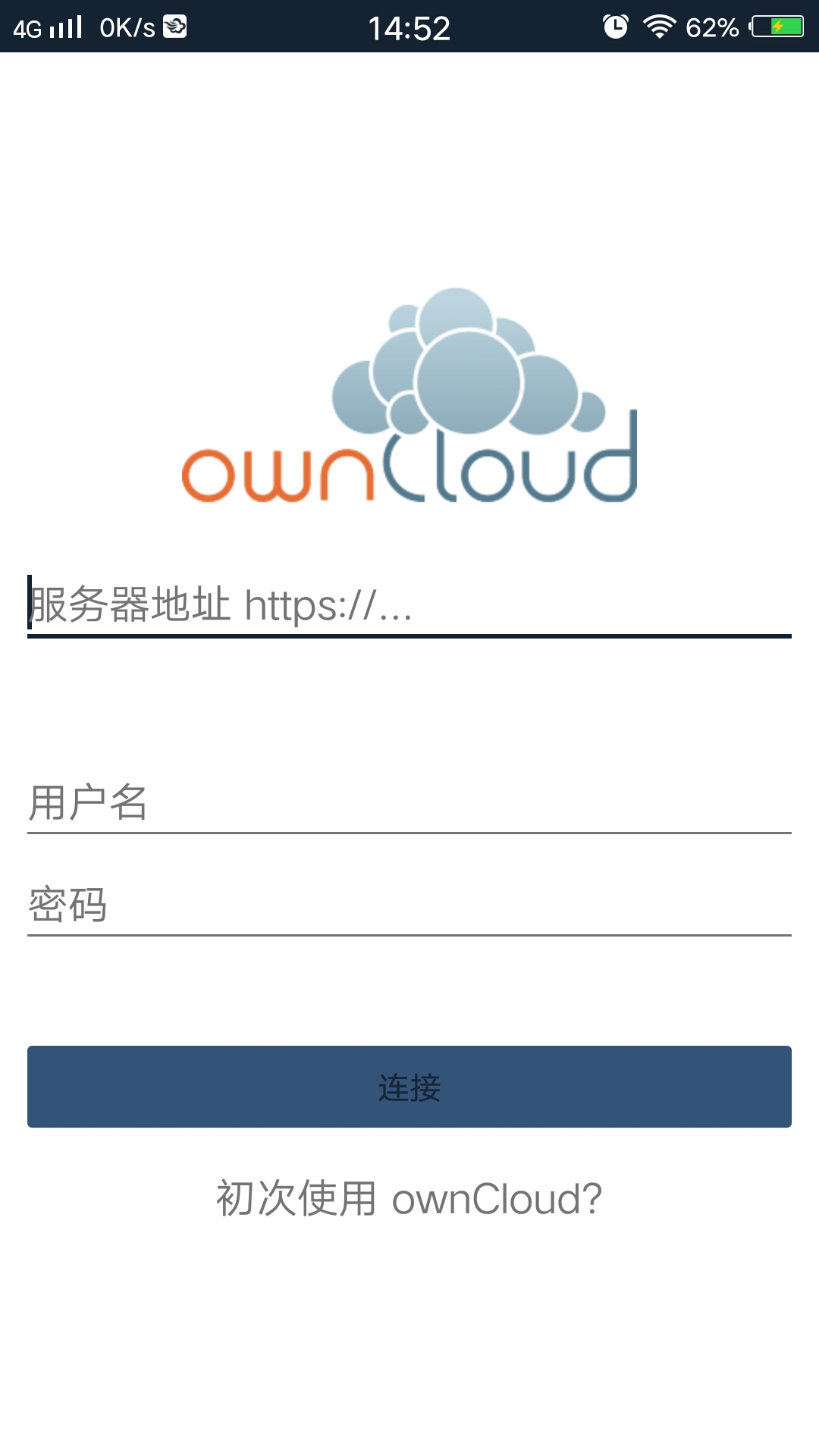
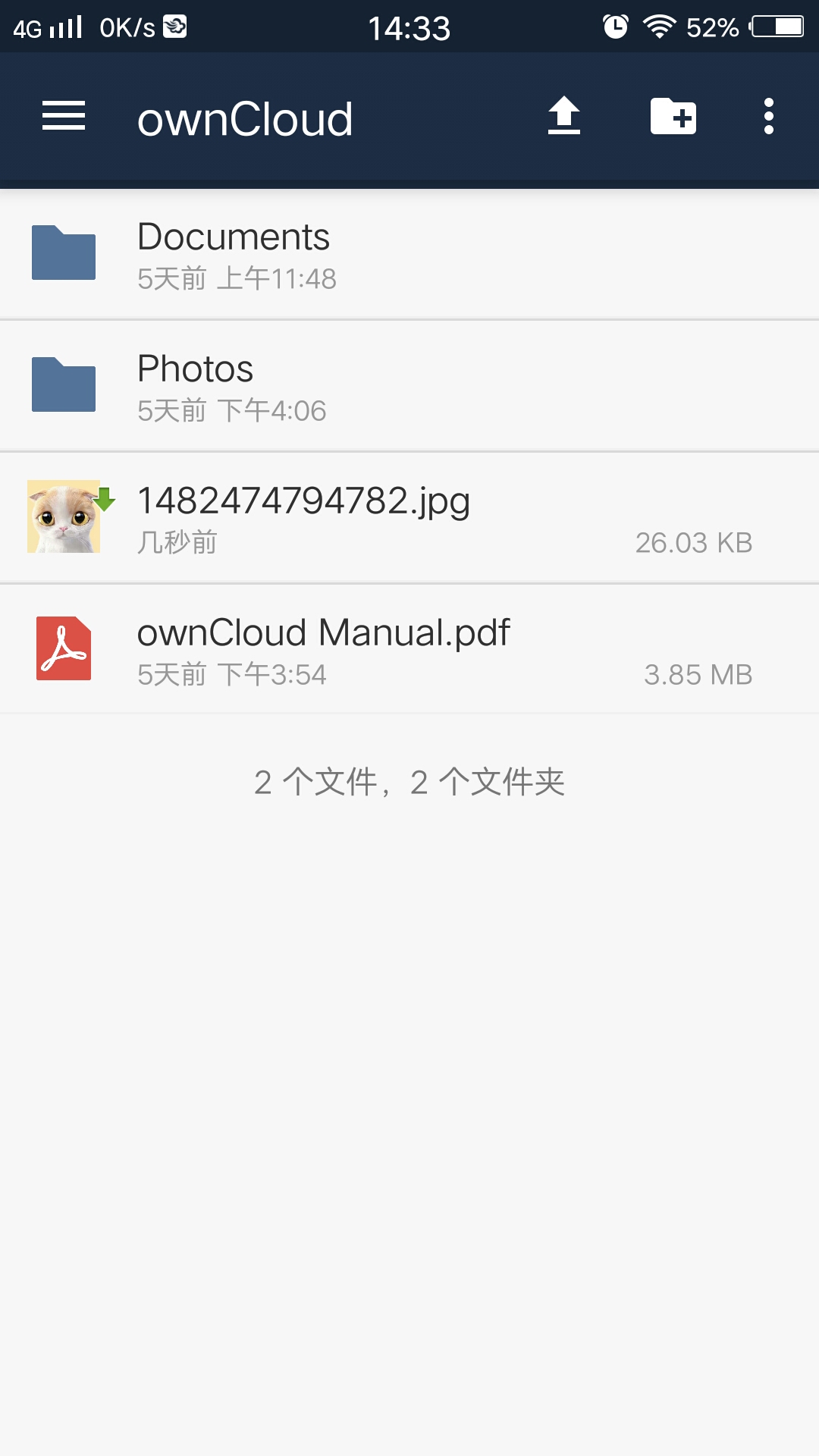
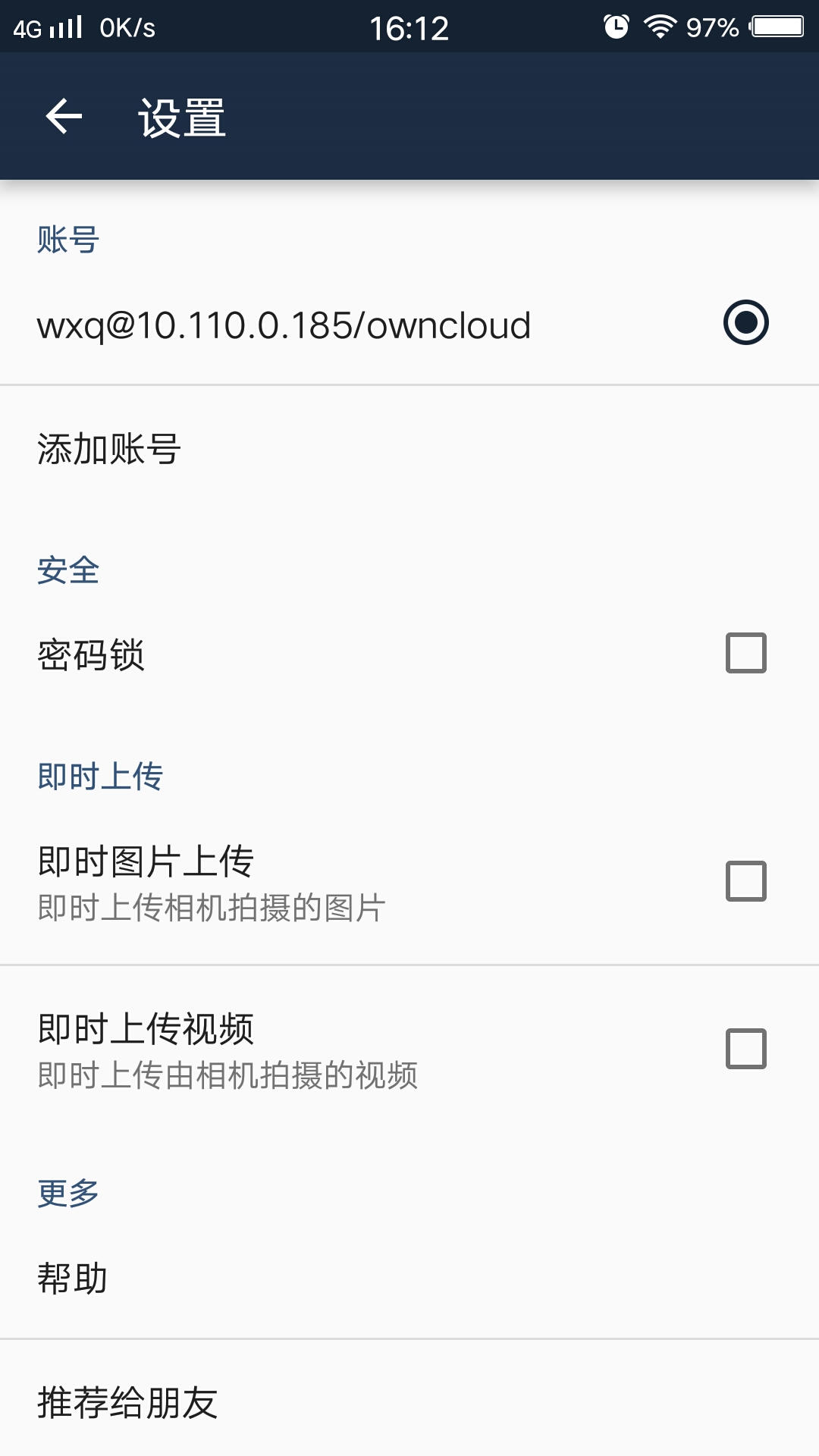
ownCloud搭建简单,可以在多种设备上同步使用,并且数据可以自动实时同步,是一款十分实用的网盘工具,和小伙伴们一起用起来,把工作效率提升起来吧!
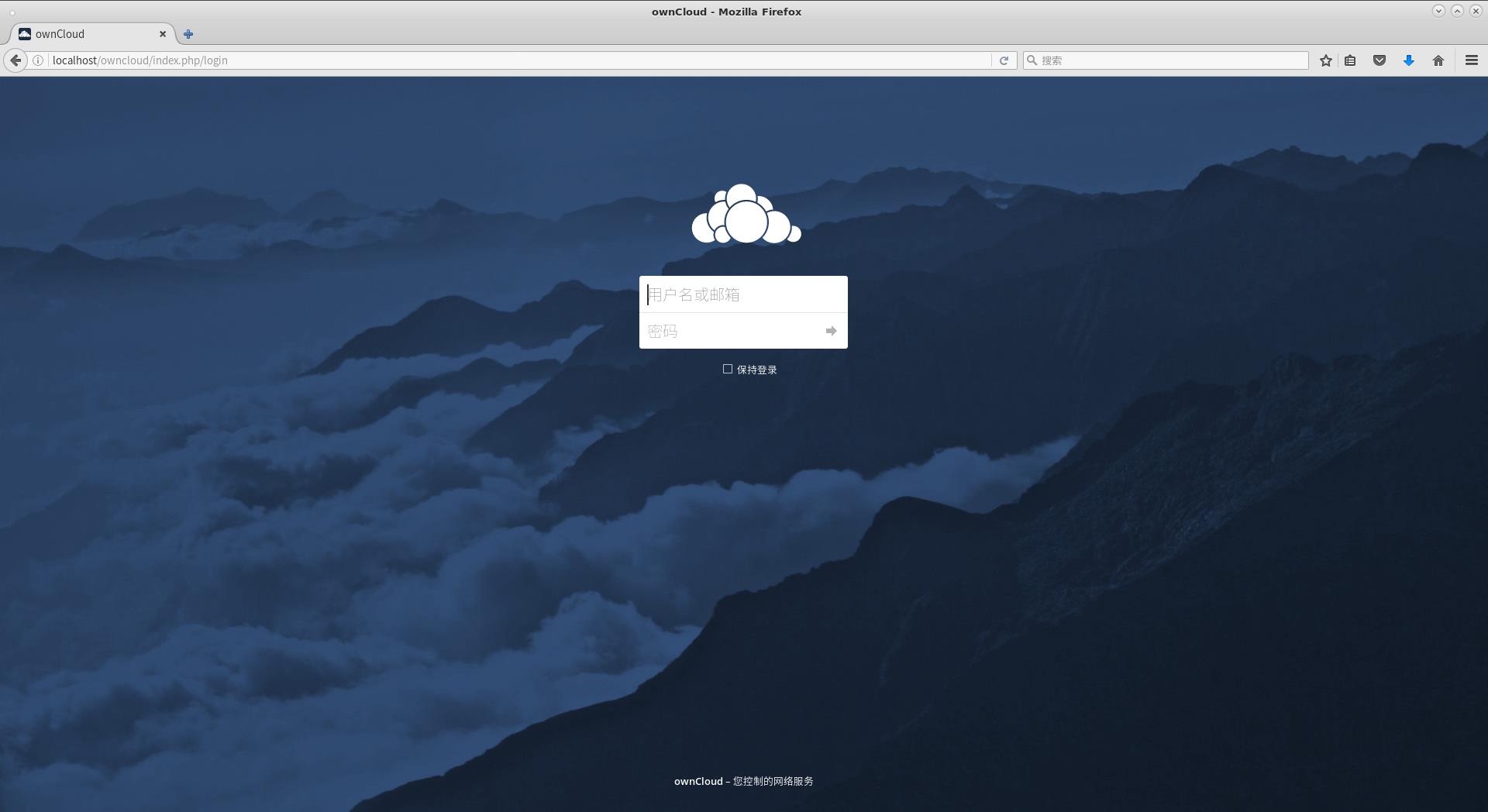
ownCloud界面
ownCloud是一款私有云存储的搭建工具。可以在纯局域网环境使用,也可以搭建在公有云上。分为服务器和客户端两个部分,服务器现在只支持Linux系统,客户端则支持Windows、Mac OS、Linux等桌面系统以及iOS、Android和BlackBerry等手机端。ownCloud客户端可以自动同步文件,可以在多个平台上共享文件,也可以通过链接共享文件,具有在线阅读文档和PDF的功能,轻便小巧却相当实用。
下面我们来看看owncloud服务器端的搭建过程。
一、服务端
首先要从官网(https://owncloud.org/)的下载页面中获取最新的ownCloud Server包,点击下载或者复制链接,使用wget命令进行下载。
# wget https://download.owncloud.org/community/owncloud-9.1.4.tar.bz2
下载完成后,解压文件至/var/www/html下面:
# tar xf owncloud-9.1.4.tar.bz2 -C /var/www/html
更改文件夹所属及权限:
# chown -R apache:apache /var/www/html/owncloud/
# chmod 777 /var/www/html/owncloud/config/
启动http服务、关闭防火墙:
# systemctl start httpd
# systemctl stop firewalld
现在基本的安装和配置就完成了,打开浏览器,访问http://localhost/owncloud/
首次访问需要设置管理员账户。
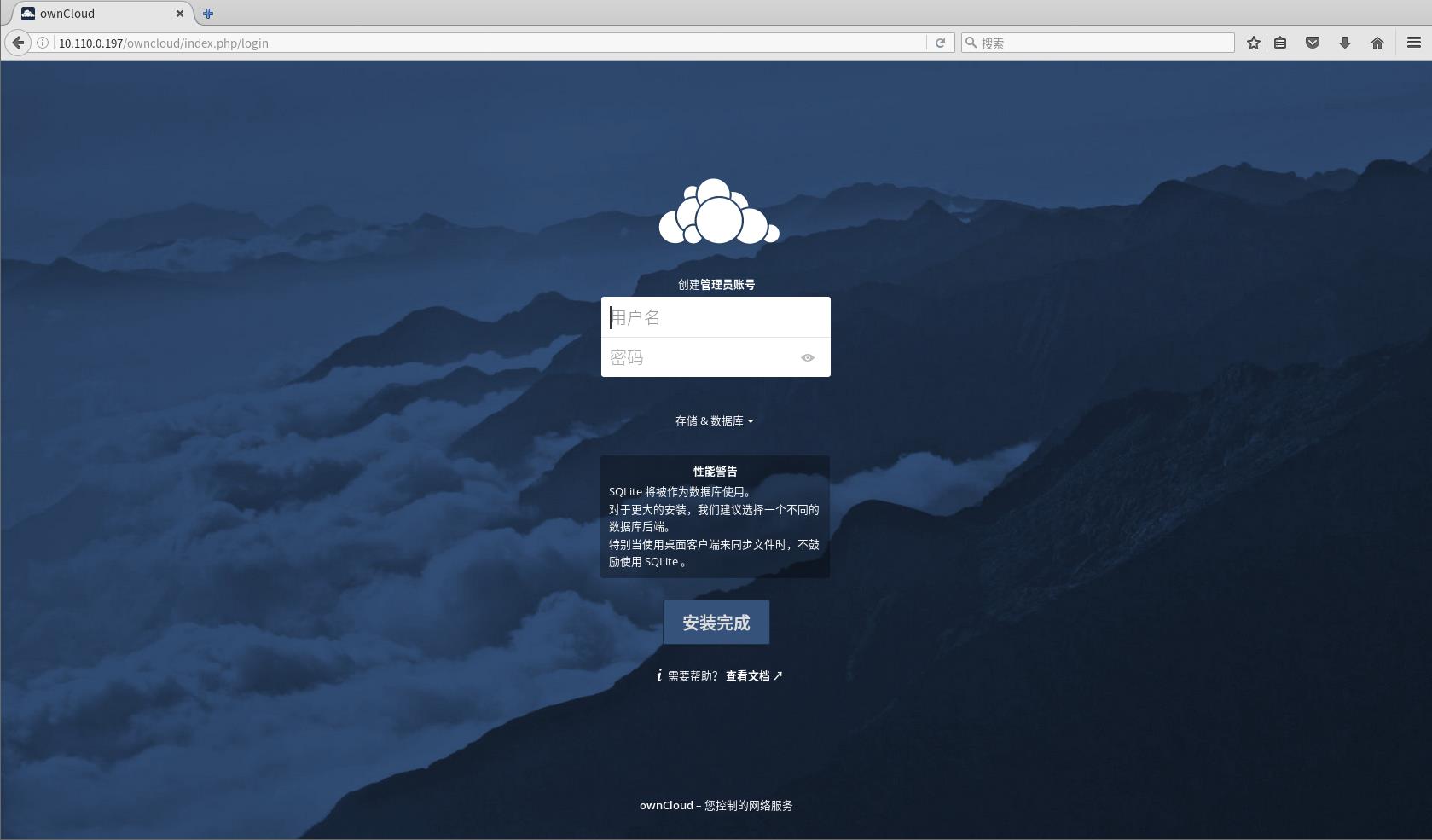
首次访问页面,需设置管理员账户
完成账户设置,登录:
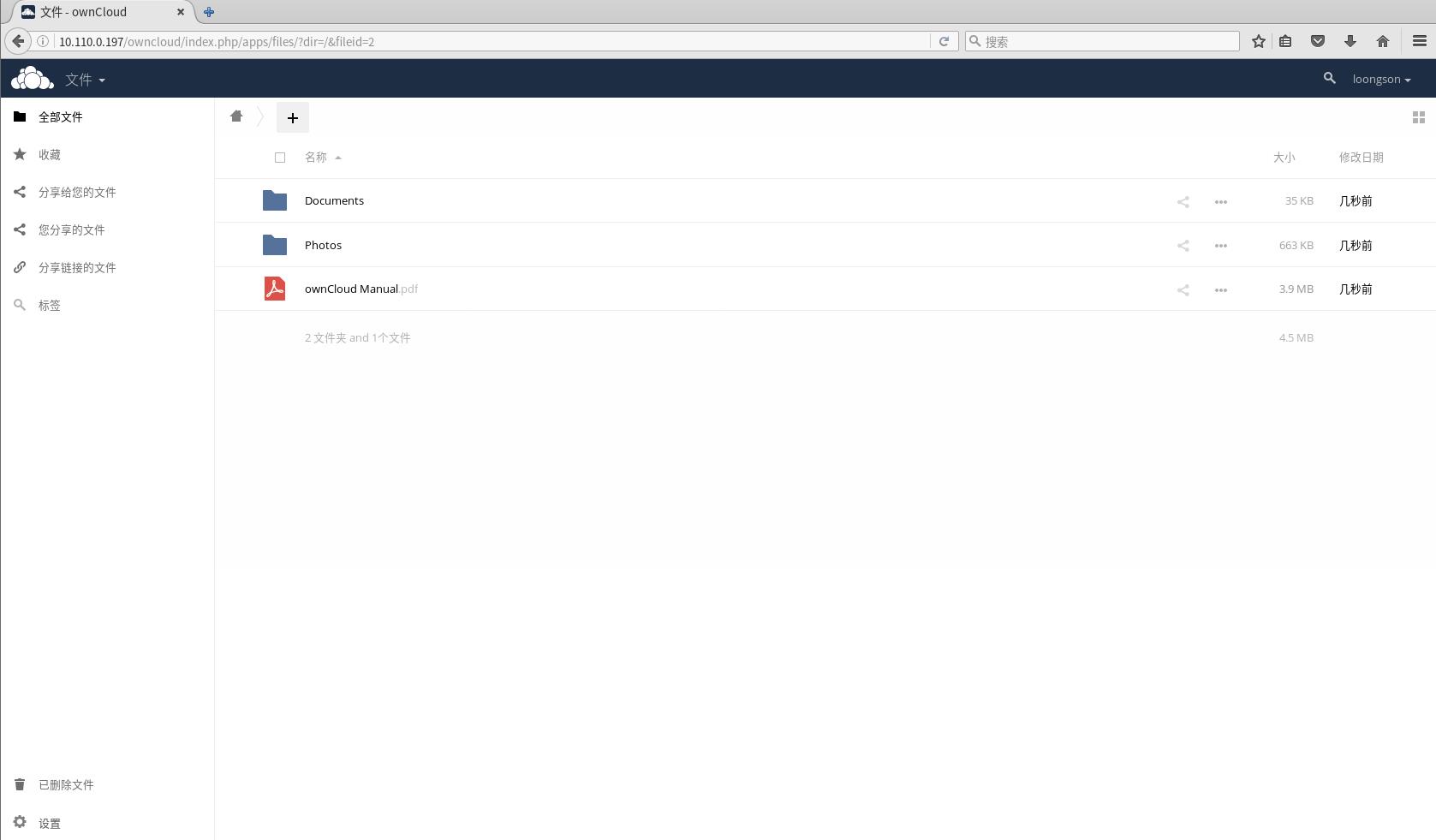
网盘页面
右上角点击用户名可以展开下拉菜单进行用户设置、系统管理等操作。
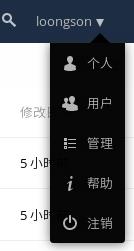
菜单列表
在“用户”页面可以进行增加组、创建用户、修改密码等操作:

用户操作页面
在“管理”页面可以进行共享权限、文件处理大小等设置:
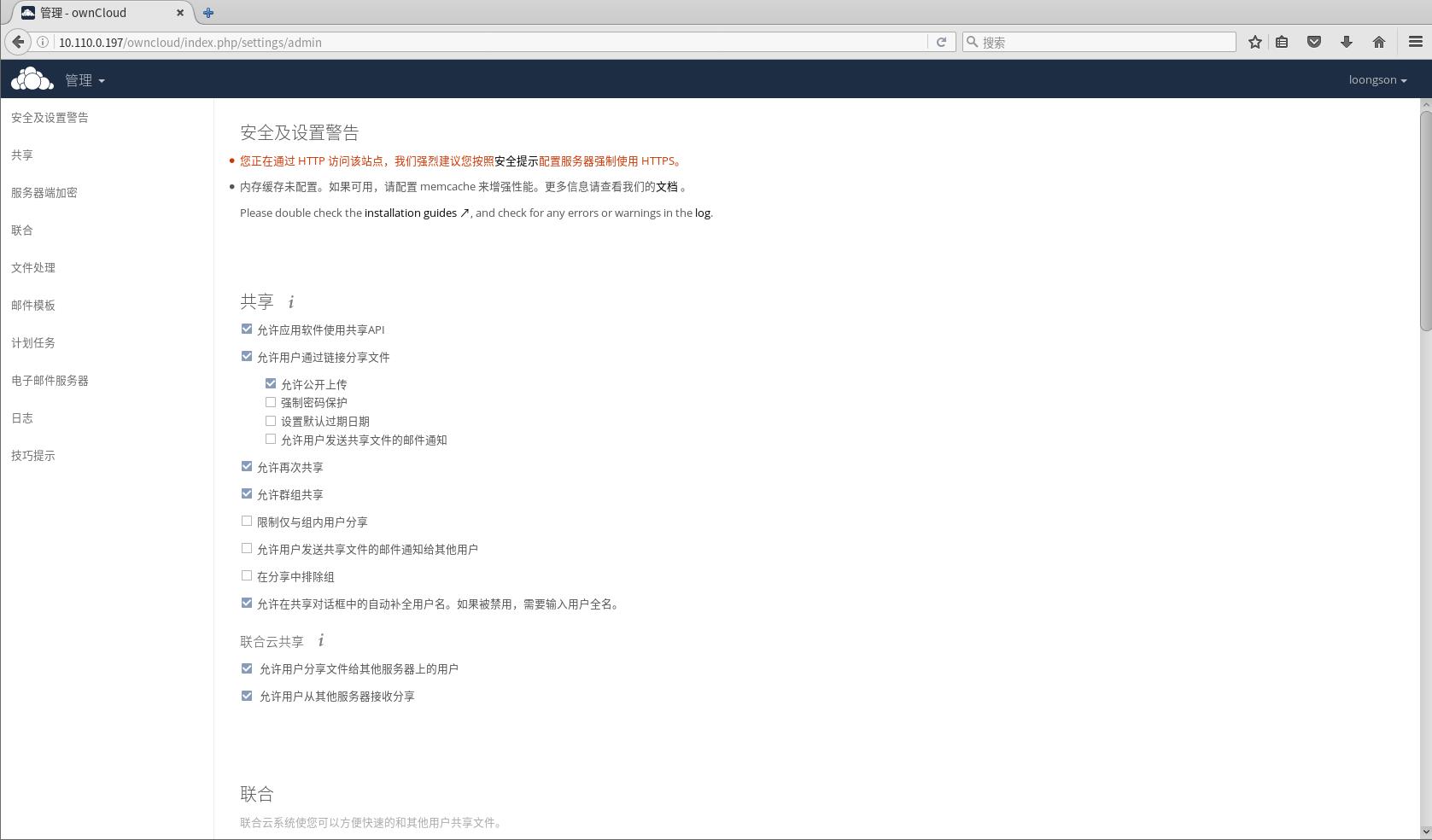
管理页面
现在,设置一个普通用户,登录,就可以开始onwcloud之旅啦!二、网页端
切换成普通用户,在网页端重新登录,进入页面后,可以进行上传、下载、分享等操作,owncloud可以将某个文件直接共享给某个用户或者用户组,也可以分享链接给其他用户:
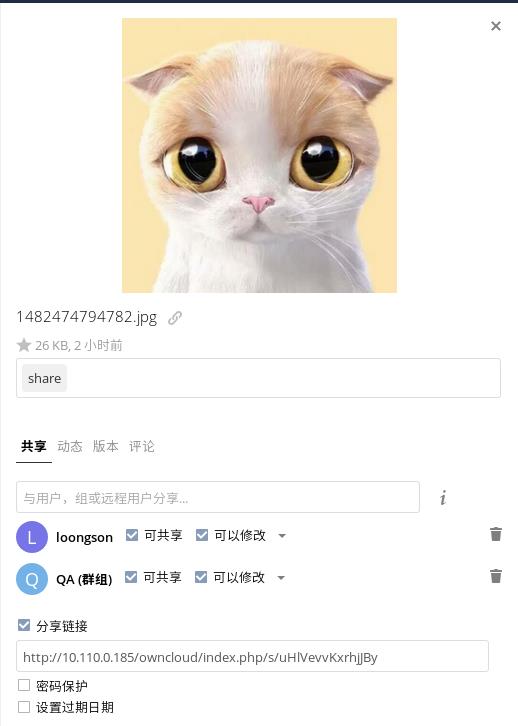
文件共享设置
三、客户端搭建好了服务器端,再来说说客户端。owncloud的客户端很多样化,这样也保证了数据随存随取的灵活性。目前loongnix系统中已经集成了owncloud的client端,只需要使用yum命令进行安装即可。
# yum install mirall mirall-devel
(或者owncloud-client,根据不同发行版自行选择)
安装完成后,在“应用程序”-“附件”中找到“owncloud desktop sync client”,单击打开,右下角任务栏中会多出一个云朵标志,说明owncloud的客户端已经启动了,不过因为还没有登录,所以图标是灰色的。
单击图标,弹出登录框,输入服务器地址:
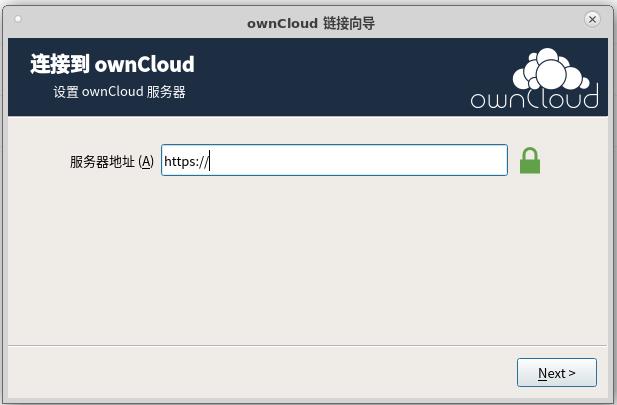
连接服务器
输入用户名、密码后,选择同步内容、本地文件夹路径:
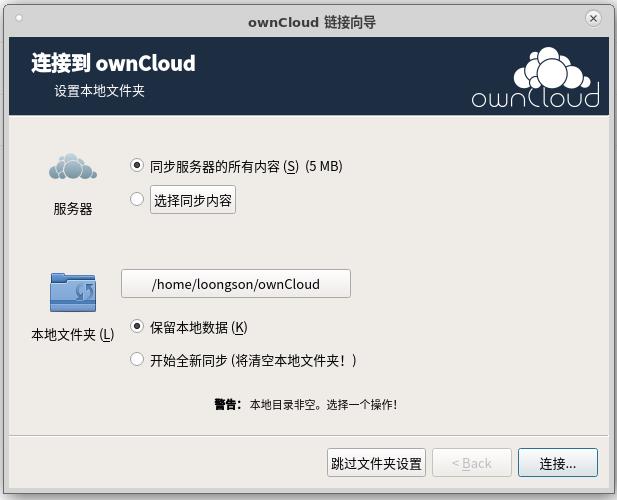
选择服务内容
点击“连接”,完成登录配置:
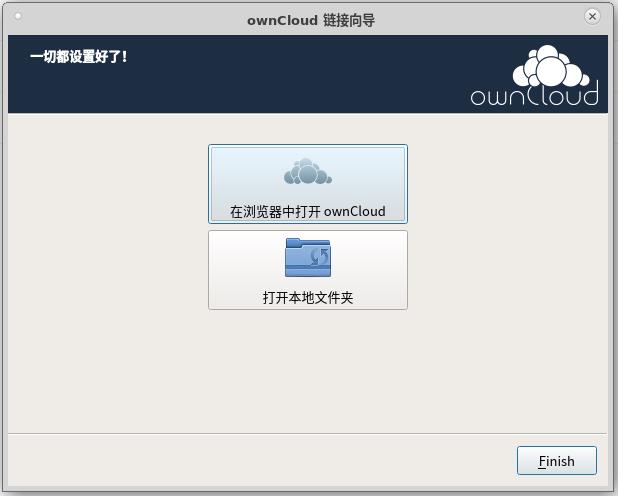
完成设置
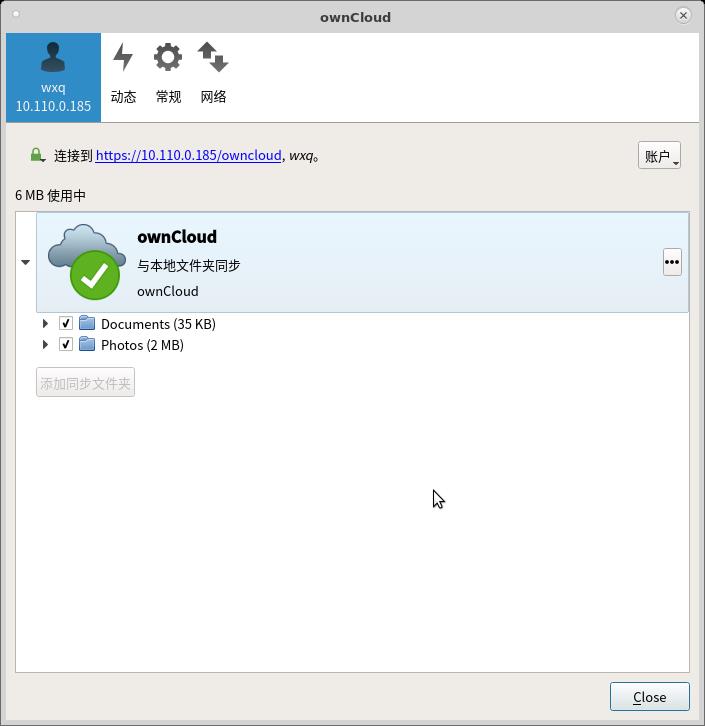
登录后主页面
客户端可以进行数据状态查询、常规设置:
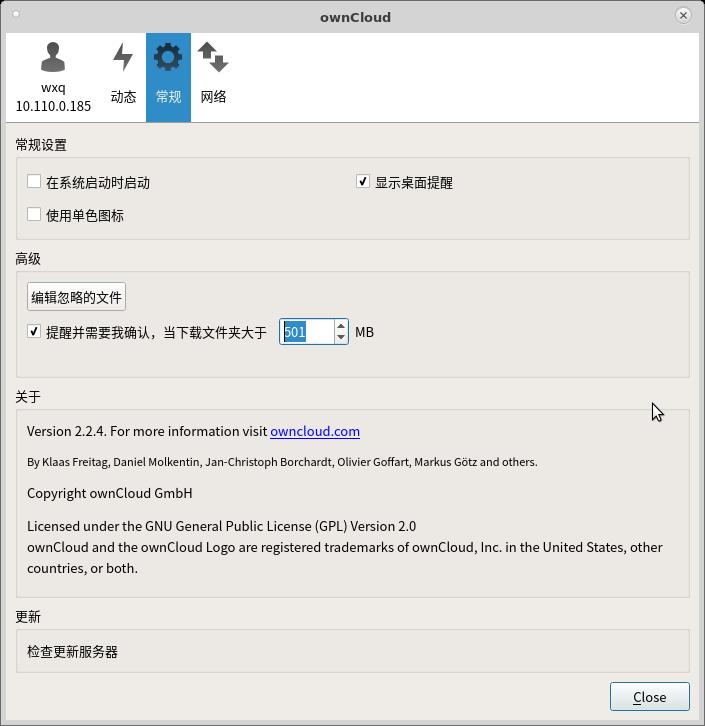
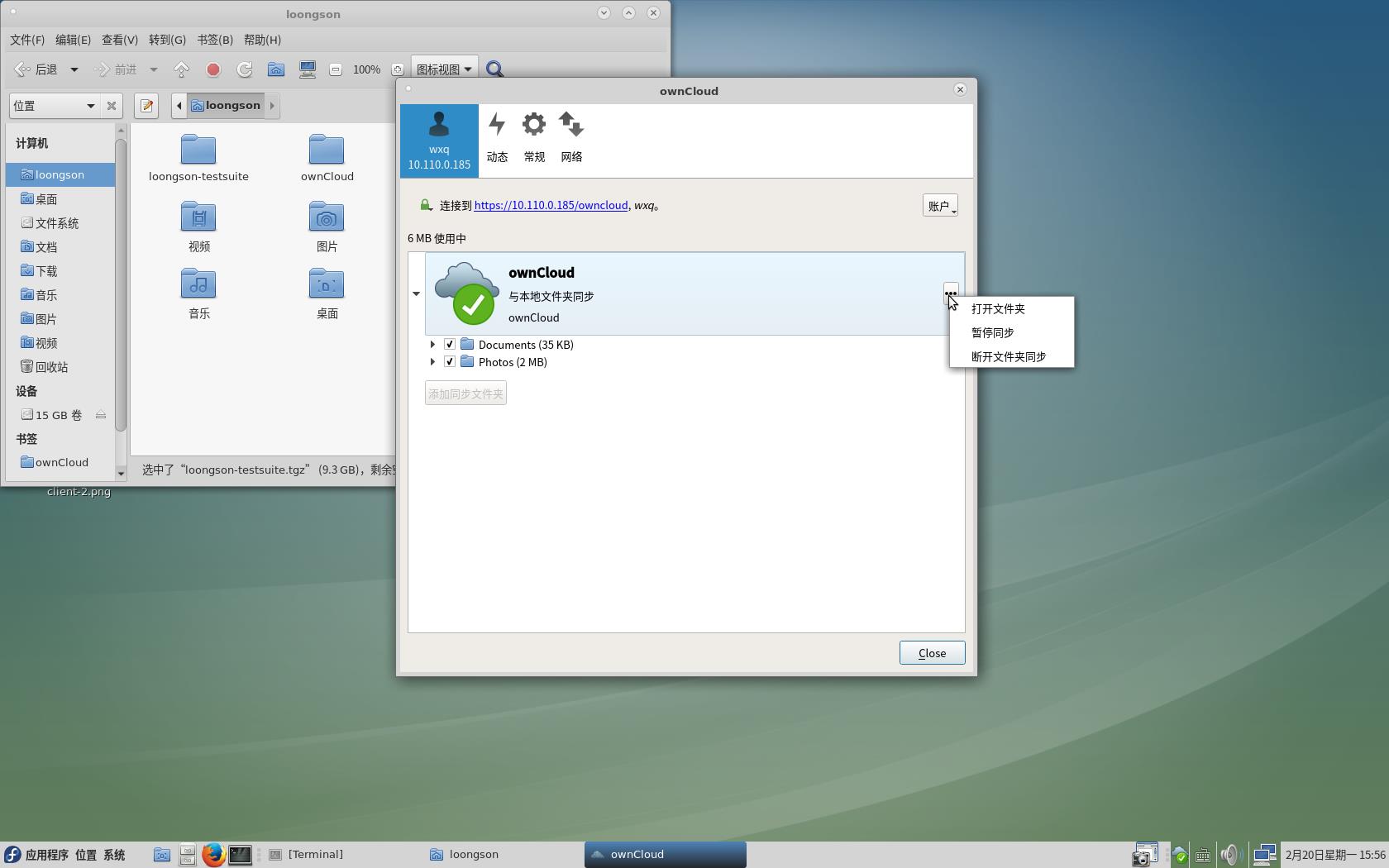
如果想随时随地访问网盘里的文件,可以选择下载一个手机APP,真正做到数据触手可得。手机APP可以从官网提供的Google Play或App Store进行下载,或者部分手机的应用商城也有提供下载。
打开ownCloud应用程序,输入服务器网址和用户名、密码:
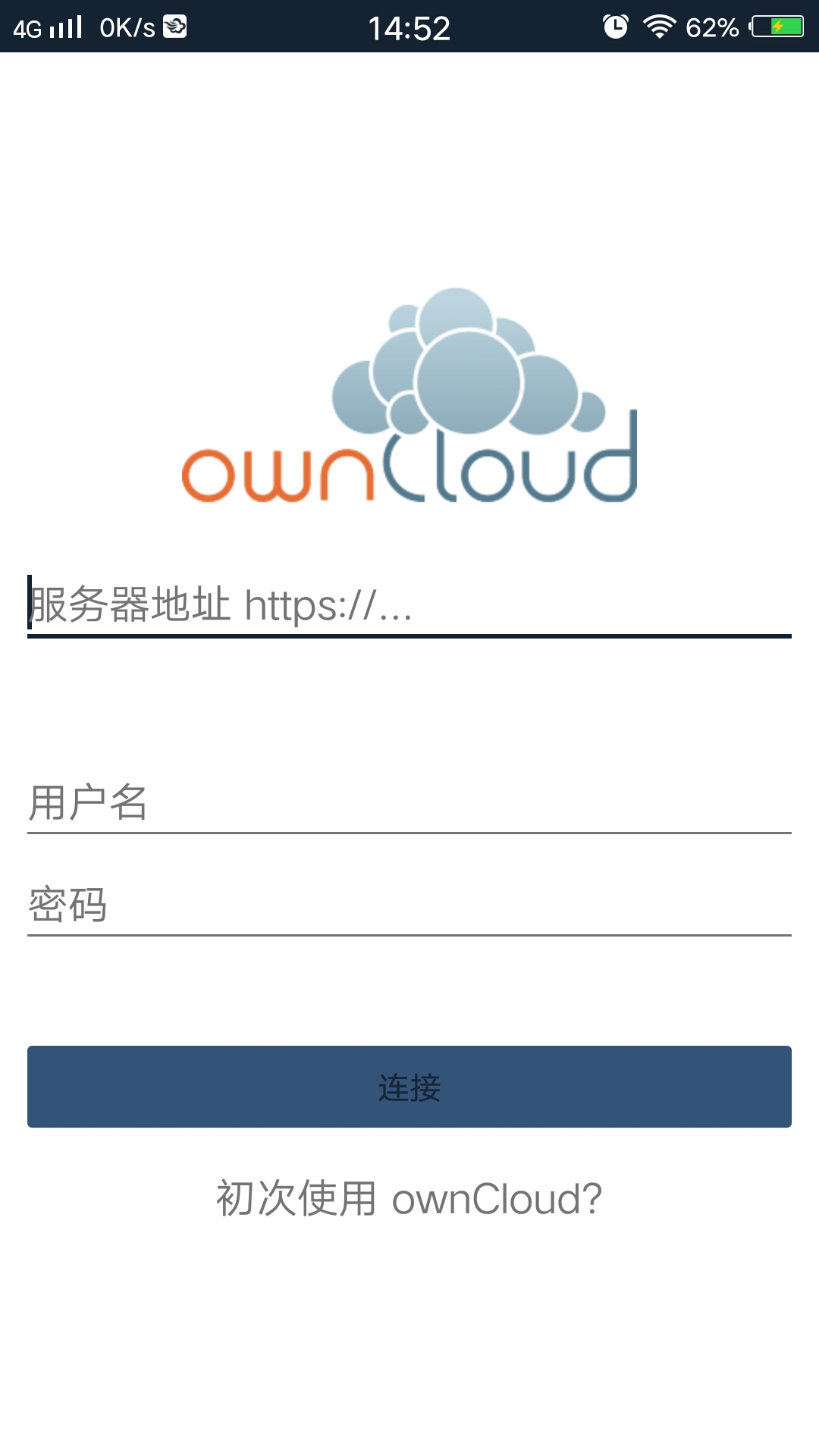
登录界面
登录后,进入应用程序首页,界面简洁干净,操作简单:
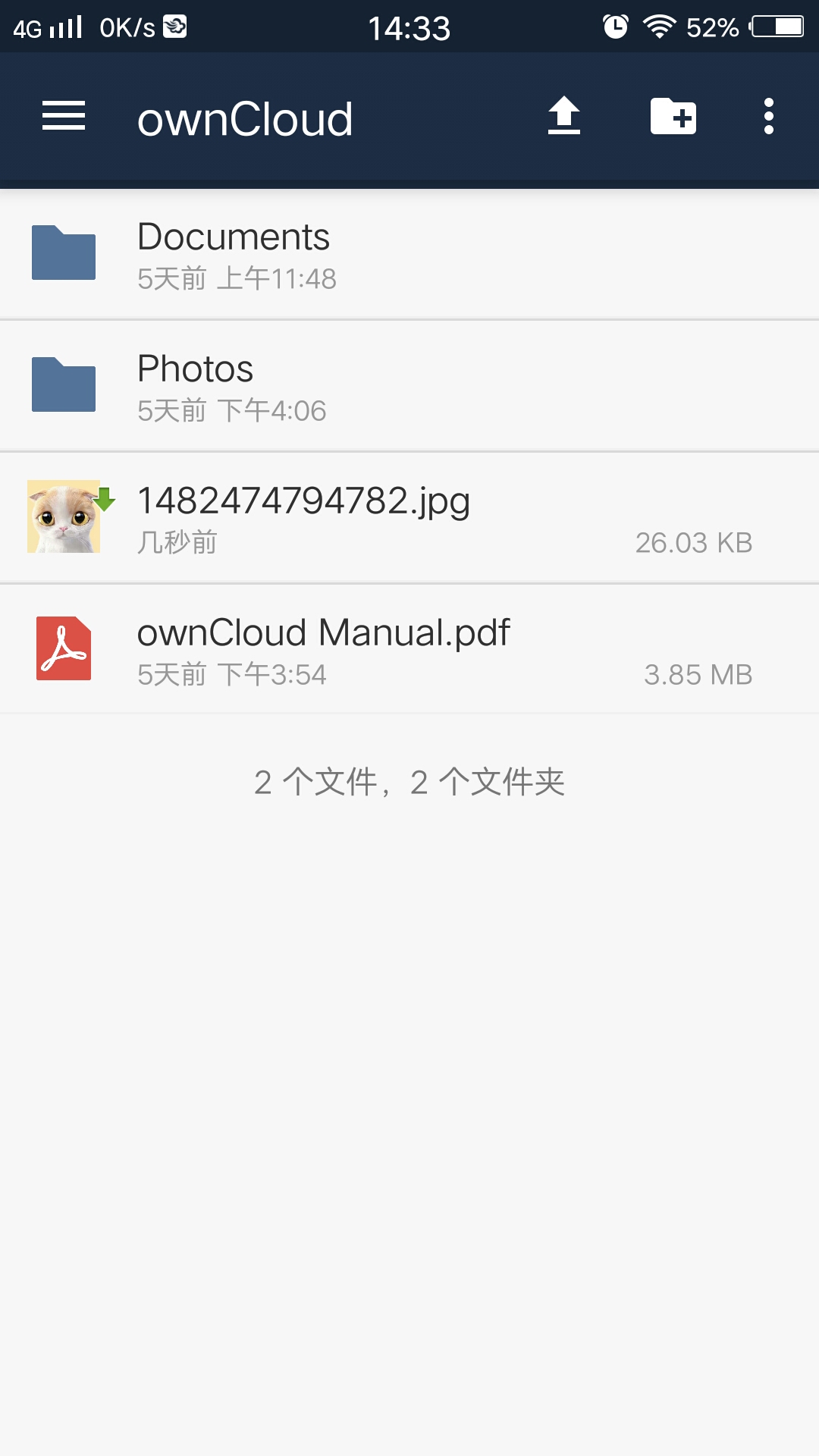
应用主界面
点击左上方的三条横线标志,可以选择查看”全部文件”或者进入设置页面:
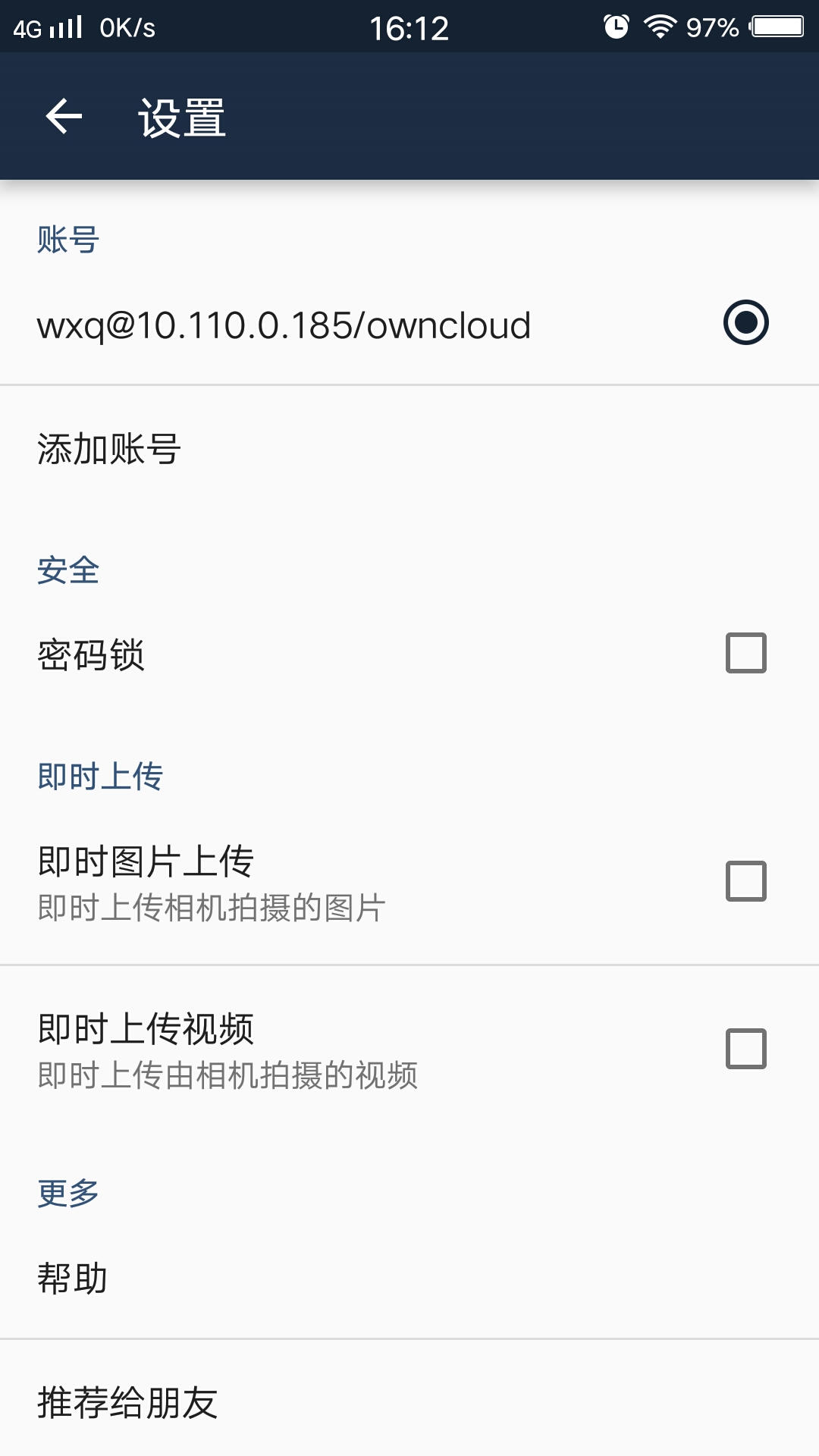
设置页面
五、小结ownCloud搭建简单,可以在多种设备上同步使用,并且数据可以自动实时同步,是一款十分实用的网盘工具,和小伙伴们一起用起来,把工作效率提升起来吧!